I often get asked, “how do you record out of Max?”.
Of course with Max, there are a million and one ways to do this and over the years I’ve tried most of them, from using rewire to DAW’s to hardwiring DAC outputs to physical recorders and everything in between. But, thankfully these days computers are fast, hard drives are faster and space is cheaper than ever.
So here’s my preferred way and one I’ve been using for a number of years now, I like it because it’s quick to fire up when you want to record, maintains flexibility in the recording by allocating almost everything to its own channel meaning you can mix further in your favorite DAW. I built a patch that riffs off the Quick Record patch found in the MaxMSP examples, I’ve expanded it to have more channels and switched to using live.gain’s for more flexibility in mixing and gain control – it’s called tmh.quicky
To put it simply, tmh.quicky records a single 12-channel .Wav file with everything you’ve patched to each channel isolated, you can then take it and mix/manipulate it further in your favorite DAW.
Steps to use:
- Fire up tmh.quicky.maxpat – Download tmh.quicky
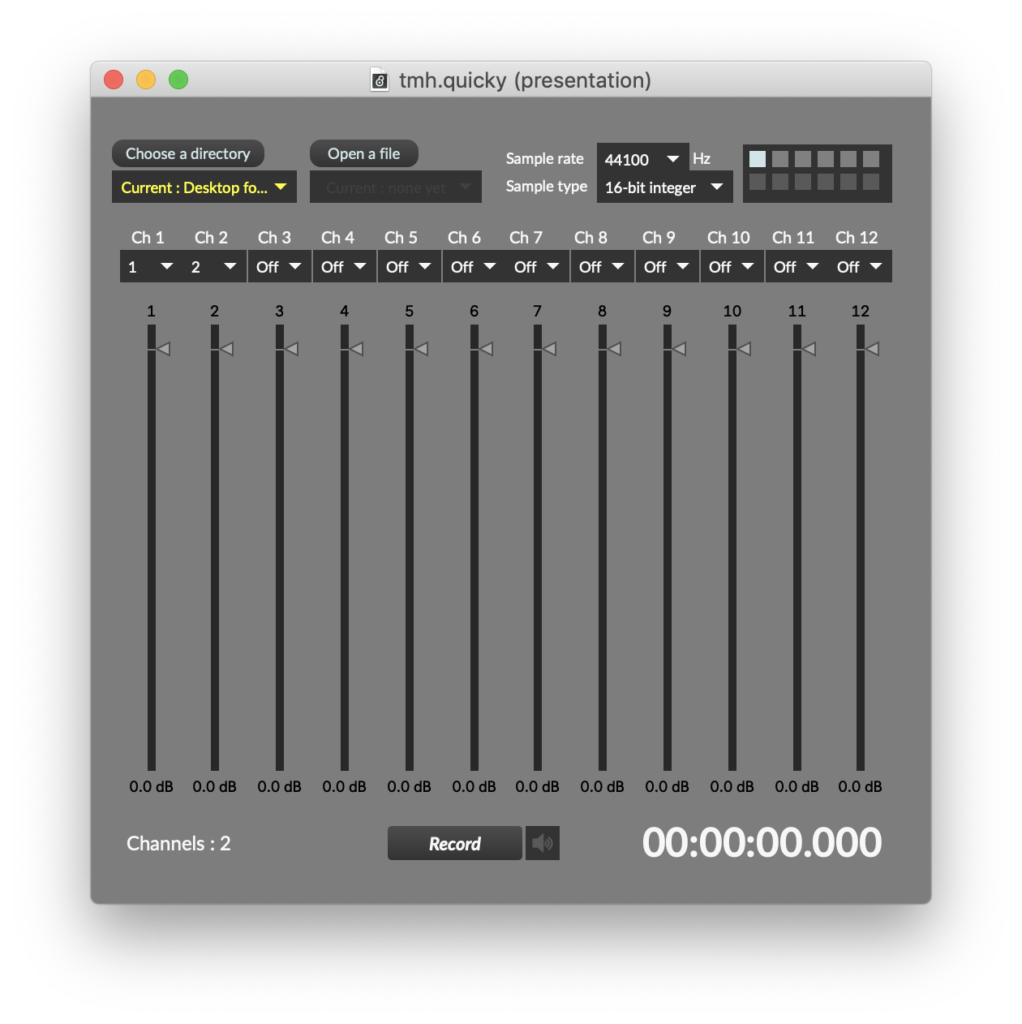
2. Make a [dac 3 4 5 6 7 8 9 10 11 12]
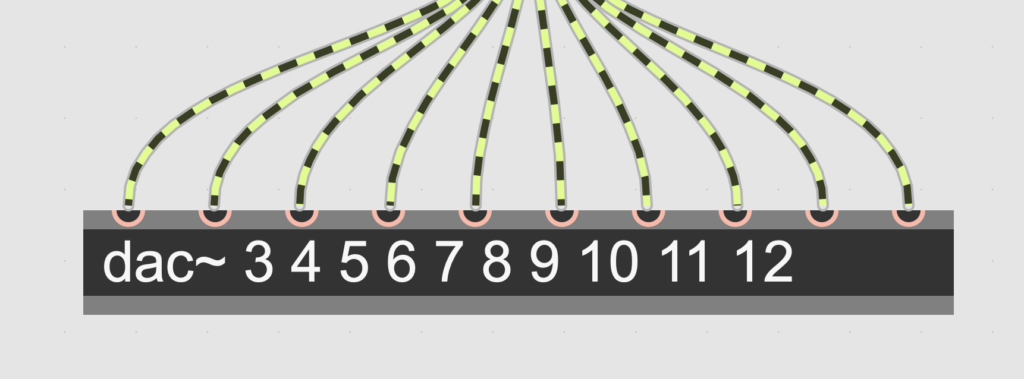
3. Draw patch cords from your sounds to the channel inlets on [dac 3 4 5 6 7 8 9 10 11 12]
4. Here is where it gets tricky. If you have a 12-channel audio interface you will need to go to Max’s menu bar Option>Audio Status. Click on Open I/O Mappings. Here we need to assign Channel 3 to Output 3, Channel 4 to Output 4, and so on up to 12 channels.
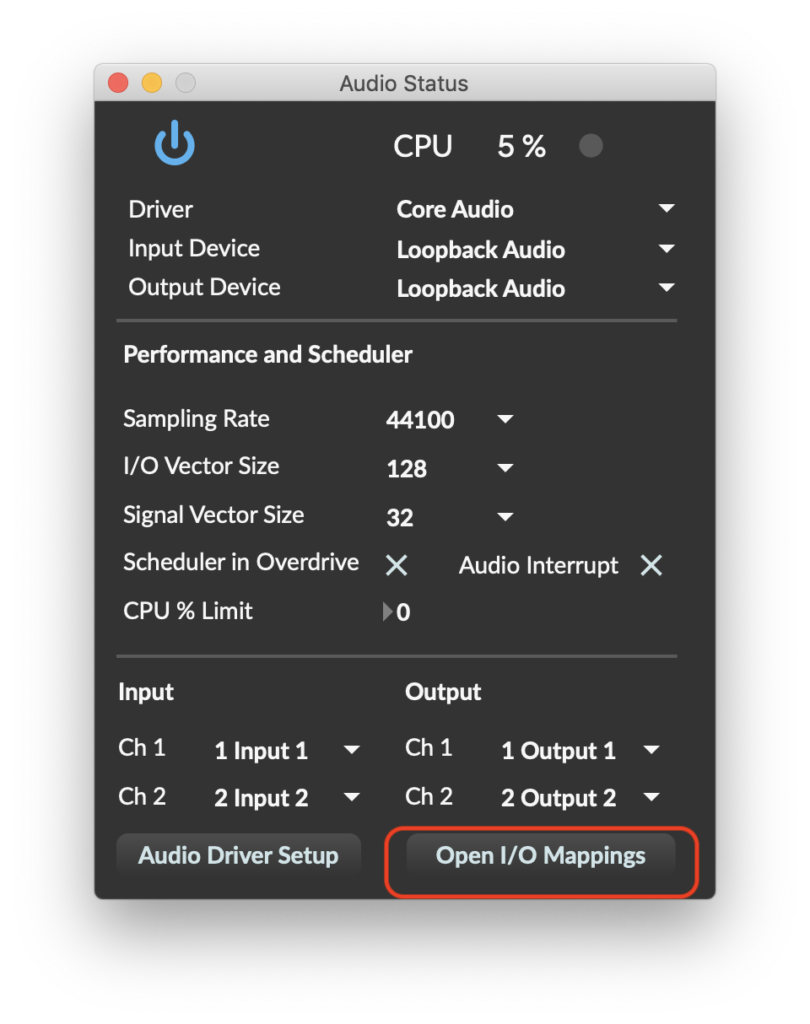
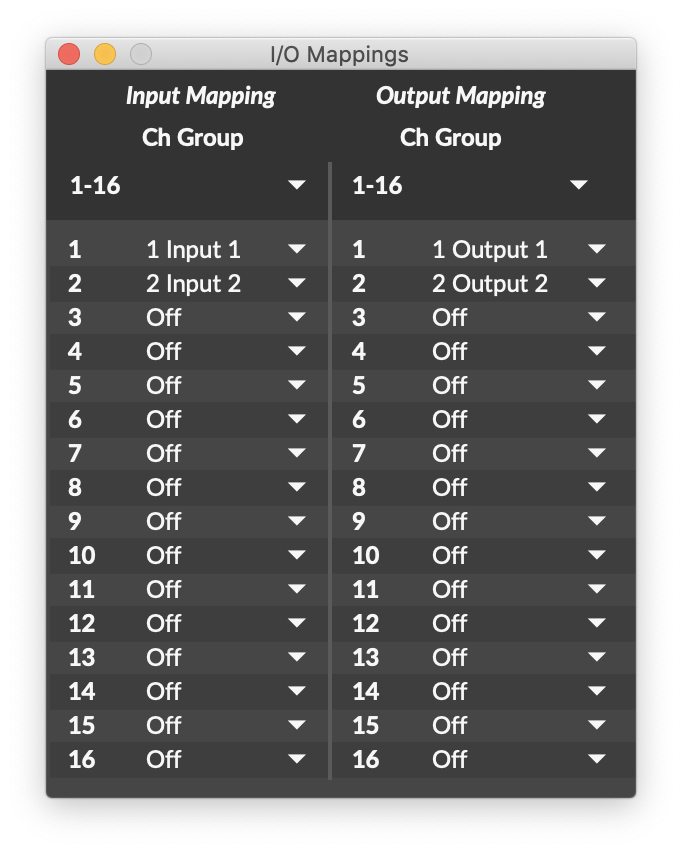
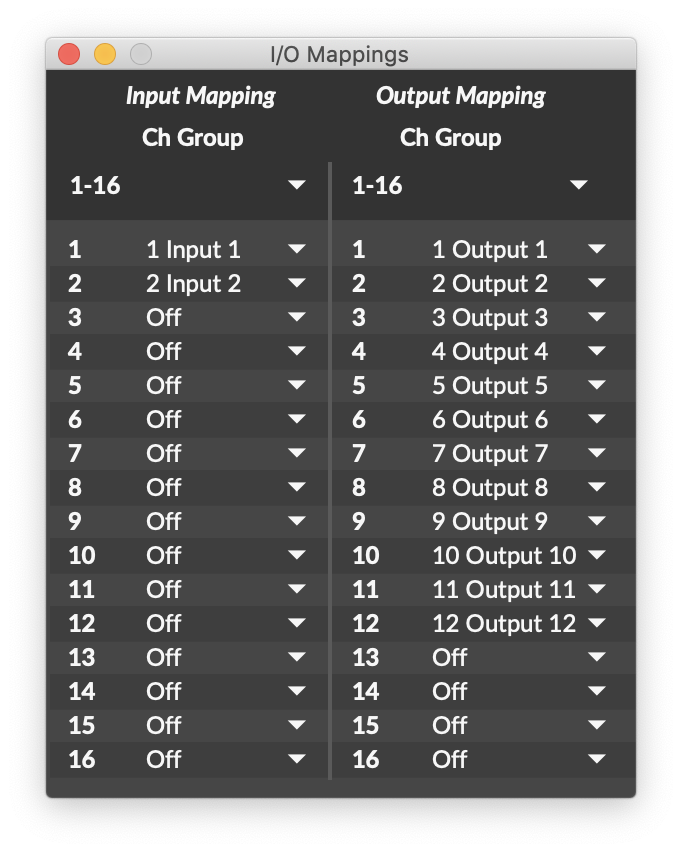
5. If you don’t have a multichannel interface attached there is still away. You need something like Loopback or Jack Audio Installed. You will need to make some ‘fake’ audio output channels up to 12 like the image below. This means when you select Loopback as your audio output device in Max, Max will let you allocate more than two output channels 😉
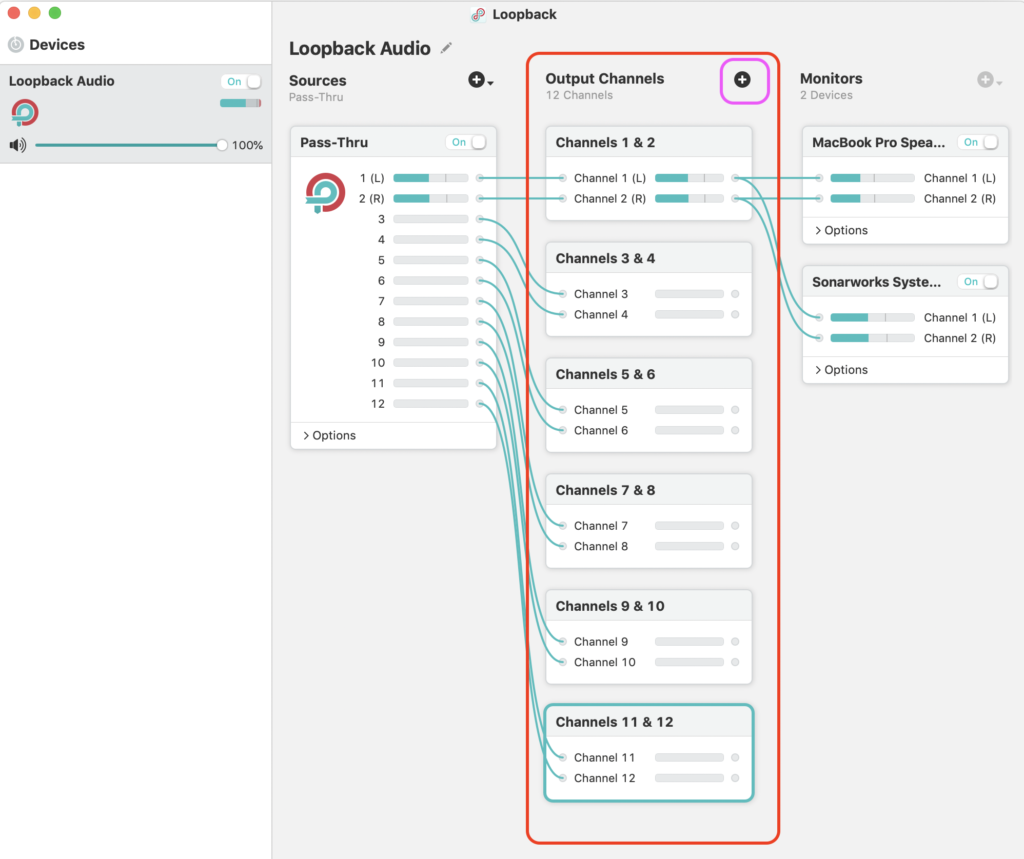
6. Select Loopback or Jack Audio as your Input & Output Device in Max’s Audio Settings.
7. Now if all of the steps above have been completed correctly and you have sounds running into your [dac 3 4 5 6 7 8 9 10 11 12] with your patch running you should see levels in tmh.quicky recorder. You can use Channel 1 & 2 to monitor the whole mix and record 10 channels of unmixed audio.
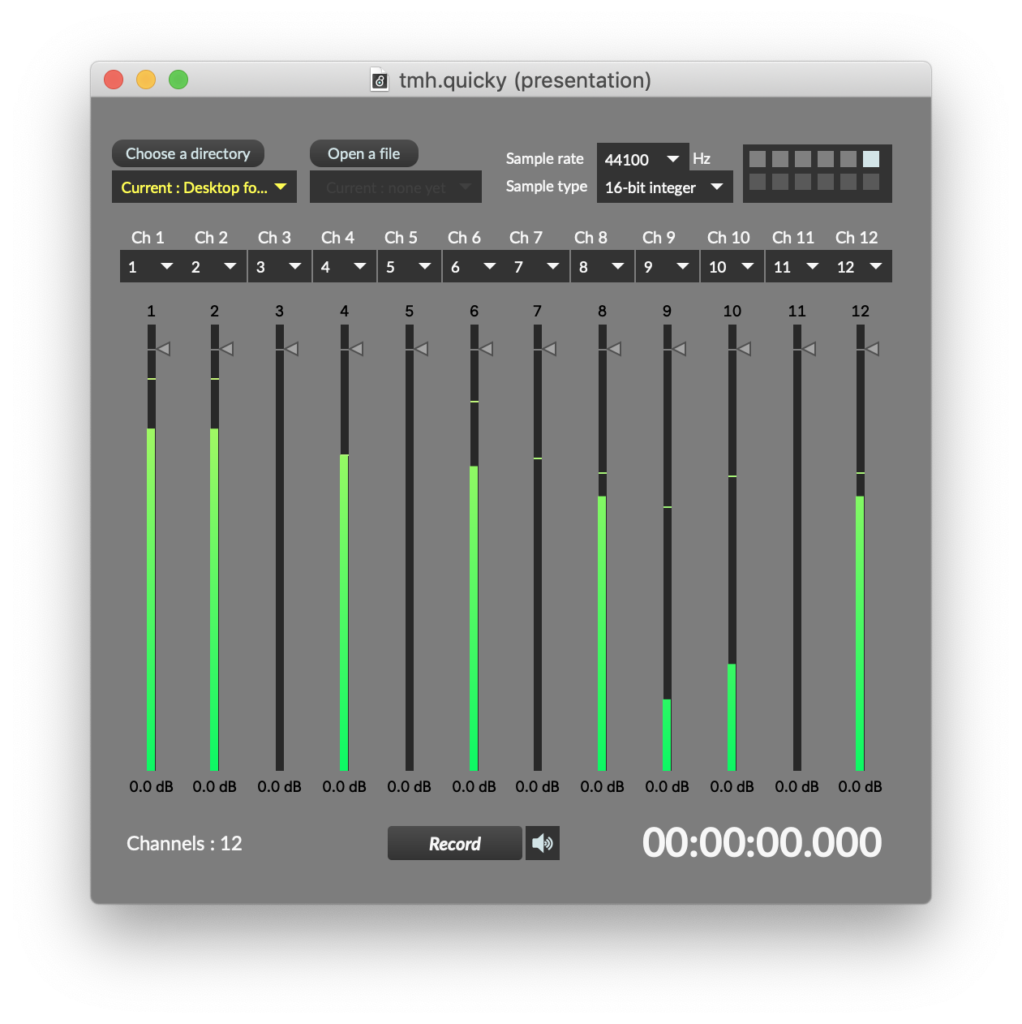
8. Hitting record will record a multichannel .Wav file – it will record to the desktop by default or you can select a location.
9. Once you’ve stopped recording you can take the file to Logic/Reaper and mix all the channels separately if you want to use Ableton Live you will need to split each stem out with something like Audition or Audacity and then take it to Live, since Live doesn’t support multichannel .Wav files 🙁